Online Taxes
Taxes will be calculated automatically for users from the US, Canada, Australia and Europe. The taxes are calculated automatically based on the store's location and customer's location. At the time of checkout the customer's tax rate will be calculated according to their country and regional tax rules.
We know that tax laws are constantly changing. Country, state or even city government may apply new tax rates that a business owner is expected to keep up with and TAKU eCommerce will do its best to stay up-to-date on the tax law based on your jurisdiction. It is also recommended that you have a qualified accountant review your tax settings prior to publishing your online store to make sure that they comply with the latest sales tax obligations for e-commerce sales.
There are two ways to set up taxes for your TAKU eCommerce store
Automatic taxes. They are available for merchants in the USA, the EU, Canada, Australia, and New Zealand. Automatic taxes provide up-to-date standard rates across the store.
Manual taxes. If automatic taxes are not available for your country or you sell differently taxed products, you can configure taxes manually.
Enter the company address
Before enabling the automatic taxes, you will be require to enter the company's address in your TAKU eCommerce store.
From your TAKU Retail Dashboard, go to Apps > My Apps > TAKU eCommerce tab. Click View on the Sales Channel you would like to modify.

Click the Launch Control Panel button to open the TAKU eCommerce Control Panel page.

In the TAKU eCommerce Control Panel, go to Settings > General by going to the eCommerce Control Panel > Settings > General page and enter the company’s address.

Please make sure to enter the address correctly as the tax rates will be calculated based on this address to the orders on the checkout page.
Enabling automatic taxes
From your TAKU Retail Dashboard, go to Apps > My Apps > TAKU eCommerce tab.
Click View to open the Sales Channel Setup (TAKU eCommerce) page.

By default, the Automatic option is enabled.

Click the Launch Control Panel button to open the TAKU eCommerce Control Panel page.

In the TAKU eCommerce Control Panel, go to Settings > Taxes to confirm that the Automatic option is enabled.
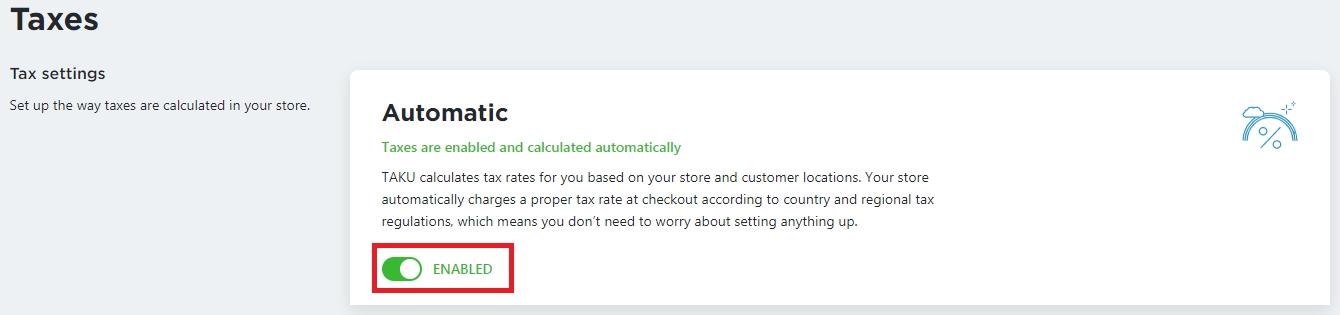
Once the automatic tax option is enabled, tax rates will be determined based on where you and your customers are located. The eCommerce store knows the tax rules in your country, state and even county and city and applies them properly to each order:
If you’re located in a region with origin-based or destination-based tax.
If shipping cost or discounts are taxable.
If you should charge tax in another state or country.
The tax rate is calculated with a postal/zip code accuracy. If your customer provides a detailed Postal/ZIP code, it will be calculated with even higher precision.
Enabling manual taxes
From your TAKU Retail Dashboard, go to Apps > My Apps > TAKU eCommerce tab.
Click View to open the Sales Channel Setup (TAKU eCommerce) page.

By default, the Automatic option is enabled. Select the Manual option and click on the Upload TAKU Taxes.

After you see the Confirmation that the taxes have been pushed successfully, click on the Save button
Click the Launch Control Panel button to open the TAKU eCommerce Control Panel page.

In the TAKU eCommerce Control Panel, go to Settings > Taxes to confirm that the Automatic option is enabled.

Note: Please refer to the Taxes link below to setup your Taxes in your TAKU Retail store before enabling the manual taxes and uploading them to your TAKU eCommerce store.
Last updated
Was this helpful?